How to remove background in Photoshop – simple ways
How to remove background in Photoshop – simple ways. If you need to change or completely remove the background of the pictures, read our article, how to remove background in Photoshop.
Content:
- Using the eraser
- Remove the background using the “Magic Wand”
- Remove the background image inside
- Add another background
Using the eraser
In Photoshop there are a number of tools, whose main task is to independently determine the boundaries of the selected objects. One such tool is the “Magic Eraser”. It is available in all versions of Photoshop program.
HOME |ABOUT US | CONTACT US | REQUEST A QUOTE | FREE TRIAL
Such a method is suitable if you want to remove the white background of an image. Other background fills the eraser does not perceive:
On the toolbar, click the Tools tab of the “Eraser”. Then click on the item “Magic Eraser”;
Now, double-click the mouse pointer on a white background image open. Eraser will automatically detect all the border and background of the main photo. Click on the button the Delete , to delete the selected area. In some builds of Photoshop editor simply click the pointer and the selected area will be deleted automatically.
It is worth noting that the earlier versions of the program Magic Eraser can not perfectly identify the object boundary. In this case, after removing the background will need to zoom in the image up to 200 percent of the ordinary and an eraser to wipe all the errors. In some cases, they can be removed by the white pixels that are not components of the background.
As you can see, eraser removed some of the sword, painted in white color and costume pieces. This effect can be easily removed. Try the following methods:
Open the Settings panel “Magic Eraser”. Check the item “Related pixels” (or Contiguous). It should be checked. Availability of this item in the setup magic eraser tool lets you select and delete only those sets of pixels that are in contact with each other. Thus, other elements of the image will remain consistent. To use the tool again, to cancel the result of the previous removal of the background and have the new parameters eraser clean background;
Adjust the “tolerance» (Tolerance) in eraser settings. The location of this setting item can be seen above in Figure 3. The higher the value of the item, the more likely it is that an eraser to remove more number of detected background colors. Increase tolerance setting and the eraser gradually cease to allocate an object in the picture elements. If you select “Layer” window for any reason, this method fails to remove the rim, try on the main menu bar. Then click on the “treatment of the edges” and select “Remove rim.
The result of removing the background using parameters described:
Remove the background using the “Magic Wand”
Another popular tool to remove the background is the “magic wand”. This element can be found in most graphics editors, including Photoshop. To remove out, first open the desired image as a new project in Photoshop. Wait for all the elements of the toolbar. Now, select the rapid release of the item. In the drop-down list you can see two available tool. Click on the “Magic Wand” as shown in Figure 5.
Now all the action will be the same if we had used the “Magic Eraser”: simply hover over the background of the picture and click on it. After isolation of the background area will have clear boundaries. Click on the Backspace, to remove the discovered fragments of a stick.
Important! Before you start removing background “magic wand”, make sure you have enabled the Background layer. This is necessary to “unfreeze” it from the main pattern. If the layer is not unlocked, wand not be able to correctly identify. As a result of the removal of white space can remain or can not be wiped off the background of the photos.
To unlock the background, go to the Layers panel ( “layers”). Click on the lock icon to put it in the “open” position. Only then use the tool “Magic Wand”.
If using the “Magic Eraser” is often removed from the white background image, the “Magic Wand” is better to use to remove the color of the background.
Remove the background image inside
users need to remove the background often that not only intersect with the main part of the image, but is within it. Such a method of removing the background will come in handy if you work with black-and-white images or scans of drawings.
As a result of the removal of the background, we should have a fully transparent image with clearly defined vehicle circuit. First you need to create a copy of the blue channel image. To do this, press the hot key combination the Ctrl – of L . Levels window will appear. Move the sliders up until all the gray colors became the most resemble black hue. That is, all the elements of the circuit, we want to leave, should be painted in black color, and all of the background that will be removed should be white.
Click on the thumbnail copies of the channel, which was created in the beginning. At the time of the click, hold down the Ctrl . This will bring the selected image. Make invert by pressing a combination of keys the Shift – the Ctrl – I of . Now press Backspace on your keyboard to remove the extra layer. You can create a copy of it by clicking on the Ctrl – J . After removal of the background and adding instead a new texture we get the following result:
Add another background
As a rule, users delete the background to add one image to another, or to replace the color / texture back pictures plan. Consider how you can change the background image, which previous backing layer has been removed.
Add in a project drawing with texture and background image to the remote:
Go to the Layers panel and place the structure of upstairs. The imposition of an option as the “Eclipse” or “Multiplication”. As you can see, the top element is manifested texture; however, some of the white part of the picture is also taken color texture:
Add to the uppermost layer of the additional layer mask



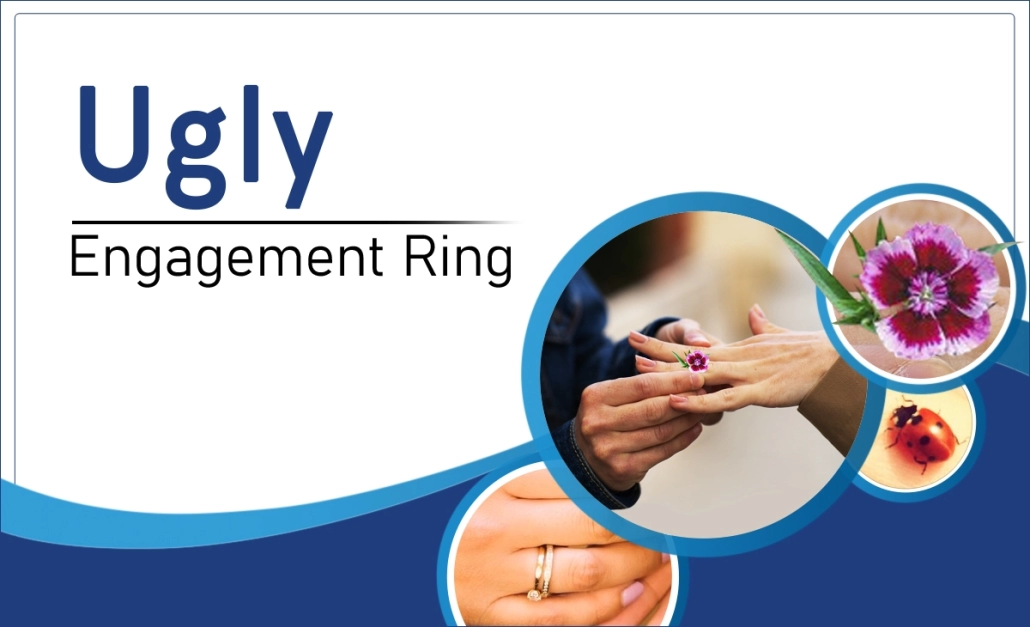
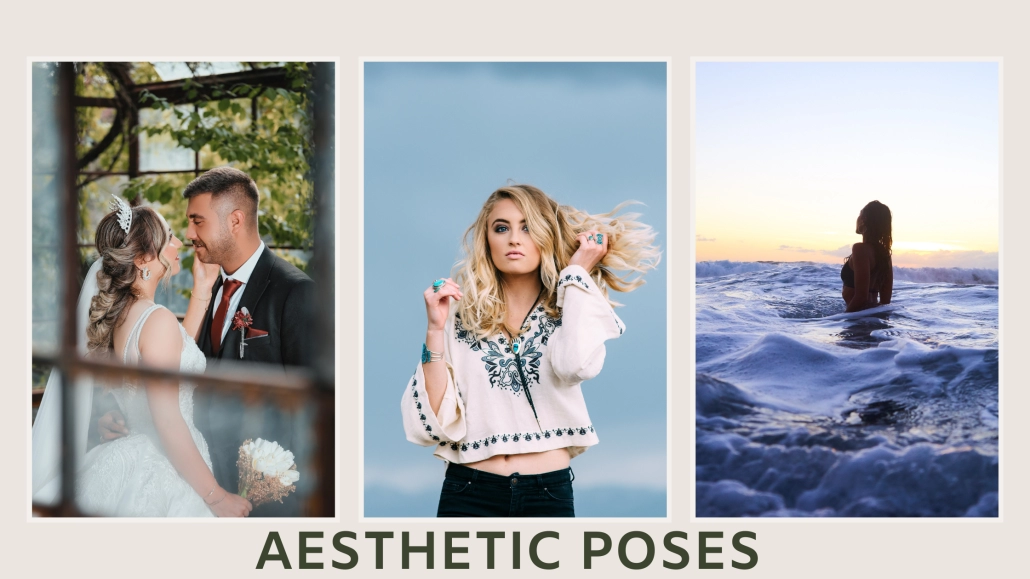
![How To Take Good Feet Pic [Ultimate Guide 2024 ]](https://daclippingpath.com/wp-content/uploads/2024/03/Good-Feet-Pic-1030x627.webp)