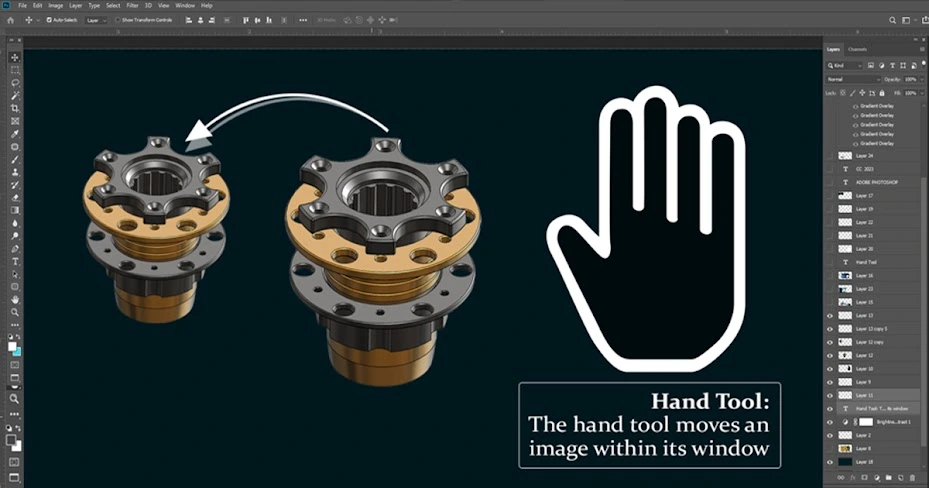How to make an avatar in Photoshop – Da Clipping Path
How to make an avatar in Photoshop. In this lesson we will look at how you can create a stylish and at the same time not challenging avatar in Photoshop. Create new document 300 to 320 pixels, the resolution of, e.g., 100. The background color is white. Create a new layer “heart.” Turning mode « Quick Mask » (Fast mask / key «Q») How to make an avatar in Photoshop.
HOME |ABOUT US | CONTACT US | REQUEST A QUOTE | FREE TRIAL
Choosing a tool the Custom Tool will the Shape (Tool “arbitrary figure” / key «U») How to make an avatar in Photoshop and find the colors of the image. Let’s start with the heart. Black mode « the Quick Mask » (Quick Mask) draw a heart, hold down « the Shift.
“Turn off mode Quick Mask » (Fast mask) pressing the “Q » and obtain the selection.
Then go through the menu Edit Have – the Fill (Edit – Fill / Shift + F5). Fill it with white.
Then Select – Inverse (bold – Invert / combination of keys «Shift + Ctrl + I»).
Open the photo you want to be in the shape of a heart. Select the desired area, we copy. We put in the file, we are working with and drag the layer under the “heart.”
Next, call the tool the Free the Transform (Edit – Free Transform / combination «Ctrl + T» keys). Customized photo under the heart shape (do not forget to keep the «Shift»).
Create a “new layer “above the layer picture. Fill it with red. Change the blending mode to Soft Light (Soft Light) (or experiment).
Photo layer desaturation any way. The easiest way to press « the Ctrl + the Shift + the U ». However, you cannot discolor and, if you so prefer.
Next, we use – Image – Adjustments – the Levels (Image – Adjustments – Levels / key combination «Ctrl + L»), is adjustable in its sole discretion.
Holding the Ctrl, click on the layer with the heart in the layers window (F7). Making an active layer with a red fill, click « the Delete ». Then on the same layer with the photo. Merge layers “red filling “with a photograph. A layer of “Heart ” can be removed. Worms are ready!
Do the same with the other three photos, as forms of spades, diamonds and crosses. Only by working with a cross and the peaks of the layer with a red fill missing. Leave the pictures are just black and white.
Your desired type of photography (darker or lighter) Seek using the Image – Adjustments – the Levels (Image – Adjustments – Levels / combination «Ctrl + L» keys). Note that suit different size. Peaks at a height of, for example, more than worms. But all suits have to be the same size – about 300 pixels.
You can make each suit in a separate document, but, in my opinion, it is more convenient one. Just hide unwanted layers at a time. Making all four suits, you should get approximately the following result:
Now we need to increase the canvas size. However, if we do this right, we can see pictures of the outside of the desired shape. Therefore, at each layer of the photos do that: the Select – the All (Isolation – All / combination «Ctrl + A» key). Right-click on the canvas and click « Layer to Via the Copy » (Cut to the new layer / C tool selected the Rectangular Marquee Tool will ). Then remove unnecessary layers formed (if you have worked with each suit in a separate file and then simply insert the one you do not need it).
Call the menu Image – the Canvas Size (Image – Canvas Size / combination of «Alt + Ctrl + C» key). Put the size of 300 to 1300 pixels.
Then all of our suits have a taste. I recommend alternate red and black (if you want clarity in the arrangement of colors, make active the tool the Move Tool will (Tool “Move” / key “the V”), and then hold ” the Shift “, press the arrow up or down, counting the number of clicks).
Let us make our stripes stroke (Layer the Style – the Stroke (Layer Style – Stroke)).
Gradients make here are (you can copy the image to a file, to a pipette to take out the color).
And the final touch – it would make the inscriptions using a tool the Type Tool will (Tool “Horizontal Type” / key “T” ).
- Font « Monte-Carlo », size 20.
- Worms (Hearts);
- Diamonds (Diamonds);
- Peaks (Spades);
- Baptize (Clubs);
Make a shadow to stand out inscriptions (Layer – Layer the Style – Drop Shadow (Layers – Layer Style – Shadow)). Arrange them as you like. Further, through the menu Layer – the Flatten Image (Layers – Flatten).